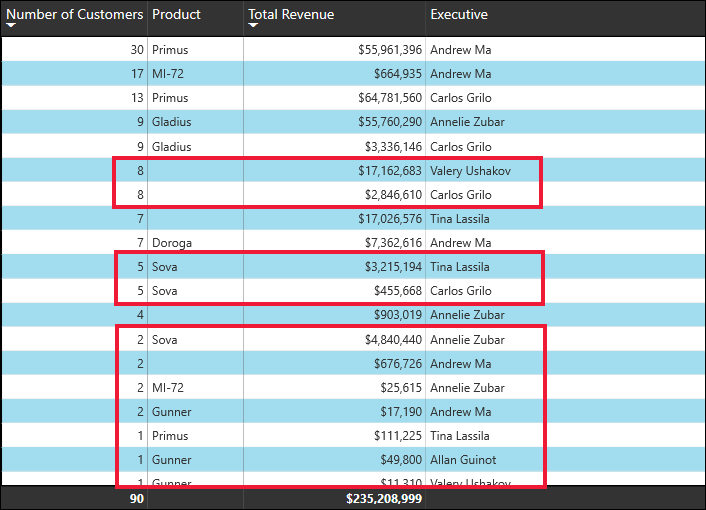داشبورد BI
ابزارهای هوش تجاری برای آنالیز و تحلیل دادهها به صورتهای مختلفی ارائه میشود ؛ مثلا گزارش، داشبورد هوش تجاری، چارت، نقشه، گراف و تمام ابزارهایی که بتوانند اطلاعات و دادههای خام را در قالبهای بصری نمایش دهند.

آموزش مرتب سازی داده ها
برای شروع، هر گزارشی را که ایجاد کرده اید یا با شما به اشتراک گذاشته شده است باز کنید.
یک نمودار (که می تواند مرتب شود) را انتخاب کنید و More actions (…) را انتخاب نمایید. سه گزینه برای مرتب سازی وجود دارد: مرتب سازی نزولی، مرتب سازی صعودی و مرتب سازی بر اساس.
توجه: برای انواع خاصی از نمودارها، مرتب سازی اصلاً در دسترس نیست.
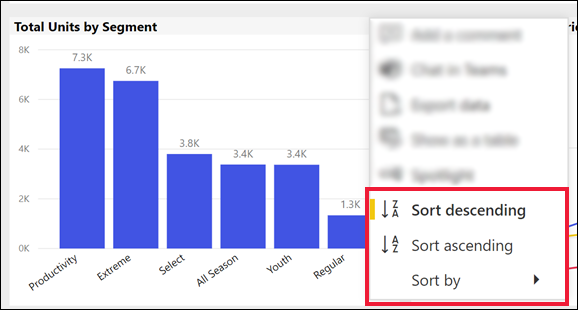
مرتب سازی بر اساس حروف الفبا یا عددی
می توانید نمودار را بر اساس حروف الفبا، بر اساس نام دسته های موجود در نمودار یا بر اساس مقادیر عددی هر دسته طبقه بندی نمایید. به عنوان مثال، در تصویر زیر نمودار بر اساس حروف الفبا، براساس نام فروشگاه (Name) در محور X مرتب شده است.
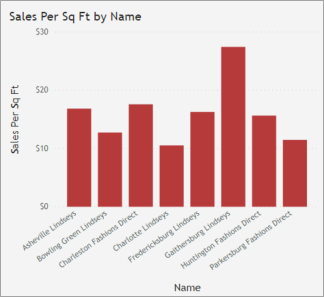
برای تغییر مرتب سازی از یک دسته (مثلا نام فروشگاه) به یک مقدار (برای مثال، فروش در هر فوت مربع)، More actions (…) را انتخاب کنید و Sort by را انتخاب نمایید. یک مقدار عددی مورد استفاده در تصویر را انتخاب کنید. در این مثال، ما Sales Per Sq Ft را انتخاب کرده ایم.
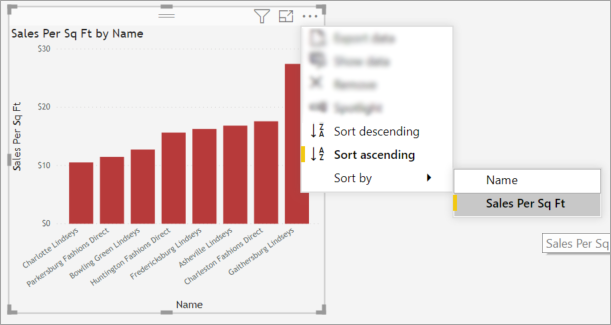
در صورت لزوم، ترتیب مرتب سازی را بین صعودی و نزولی تغییر دهید. برای انجام این کار، دوباره More actions (…) را انتخاب کنید و مرتب سازی نزولی یا مرتب سازی صعودی را انتخاب نمایید. فیلدی که برای مرتبسازی استفاده میشود پررنگ است و نوار زرد دارد.
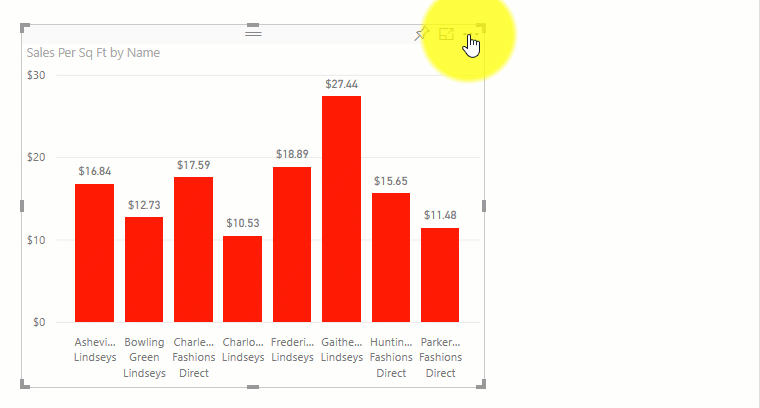
مرتب سازی بر اساس چندین ستون
داده های این جدول بر اساس تعداد مشتریان (Number of customers) مرتب شده است. فلش رو به پایین به این معنی است که ستون به ترتیب نزولی مرتب شده است.
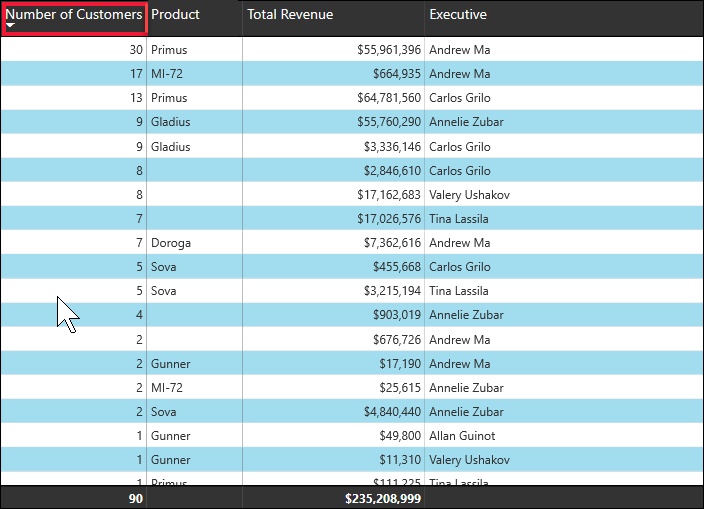
برای اضافه کردن ستونهای بیشتر به ترتیب مرتبسازی، همراه با فشردن کلید Shift، بر روی ستون یا ستون های مورد نظر کلیک نمایید. به عنوان مثال، اگر روی تعداد مشتریان و سپس همراه با فشردن کلید Shift، روی ستون کل درآمد کلیک کنید، جدول ابتدا بر اساس مشتریان و سپس بر اساس درآمد مرتب می شود. کادر قرمز، مناطقی را نشان می دهد که ترتیب مرتب سازی در آنها تغییر کرده است.